Suchnummer: 6003
Freischaltung des neuen Sicherheits-Tokens durch alle Postfachinhaber, auf deren Postfächer der Benutzer Zugriff hat und mit dem neuen Sicherheits-Token auch weiter haben soll. Diese Freischaltung muss nur einmalig erfolgen, allerdings auch, wenn der Benutzer selbst Postfachbesitzer ist.
Auf allen weiteren Endgeräten muss das Zertifikat mit folgenden Schritten im lokalen Profil des Anwenders hinterlegt werden
Übergangsweise können das alte und das neue Software-Zertifikat gleichwertig verwendet werden, solange keine Sperrung des bisherigen Zertifikates erfolgt ist.
Zudem sollten auch in den jeweiligen Profilen der Endgeräte die nicht mehr verwendeten Software-Zertifikat wie folgt auf den Endgeräten entfernt werden.
Bitte melden Sie sich wie gewohnt mit Ihrem bisherigen Software-Zertifikat an der beA-Webanwendung an.
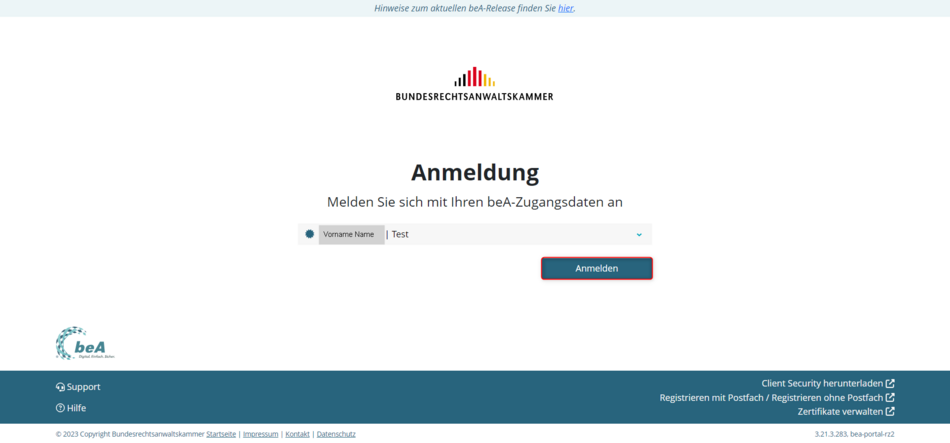
Wechseln Sie anschließend über das Navigationsmenü am oberen Bildschirmrand in die Einstellungen (1)
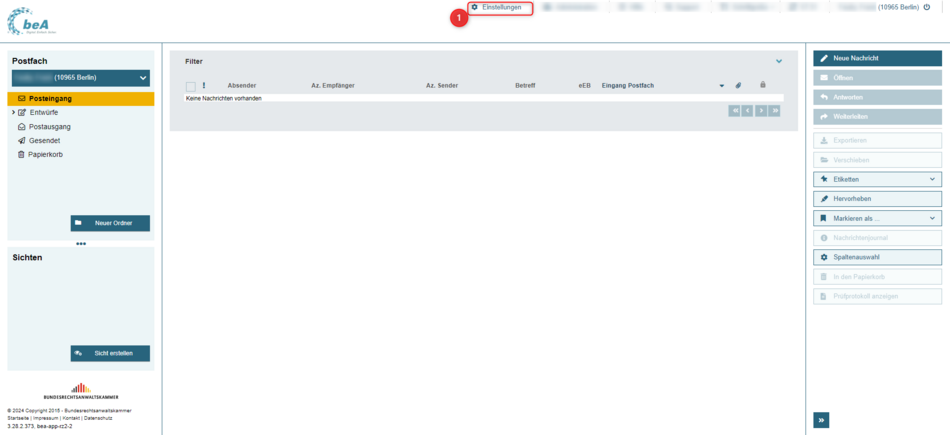
Im Einstellungsbereich wählen Sie nun im links befindlichen Menü
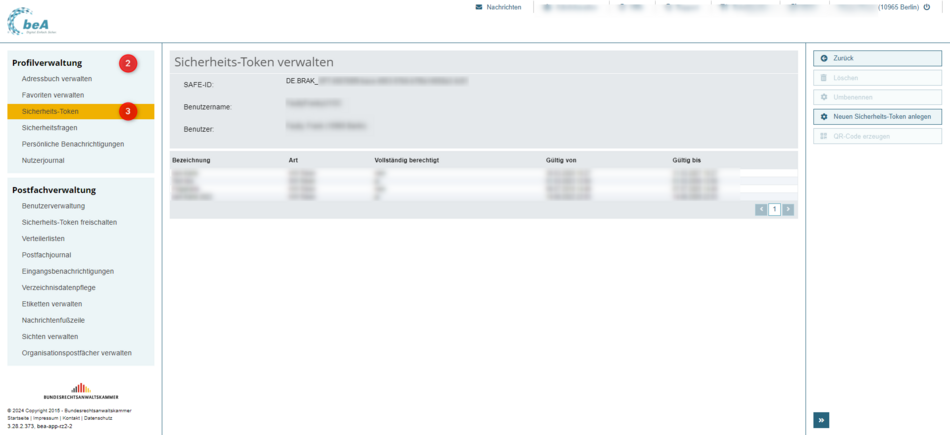
Ihnen werden nun Ihre derzeit hinterlegten persönlichen Sicherheits-Token angezeigt. Auch ist hier die Gültigkeit des jeweiligen Sicherheits-Tokens ersichtlich. Bitte wählen Sie im rechts befindlichen Menü
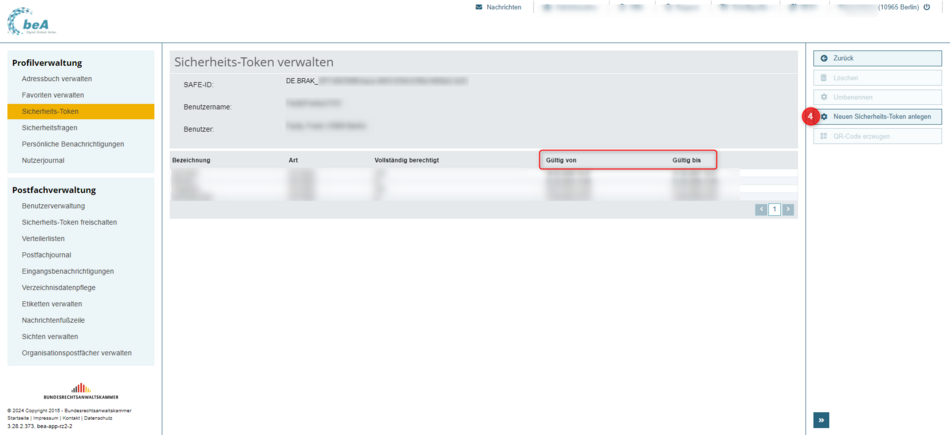
Es öffnet sich durch Klick auf die Schaltfläche "Neuen Sicherheits-Token anlegen" ein Dialog, in dem Sie aufgefordert werden, eine Bezeichnung für den neu zu hinterlegenden Sicherheits-Token einzugeben. Bestätigen Sie diesen Dialog nach
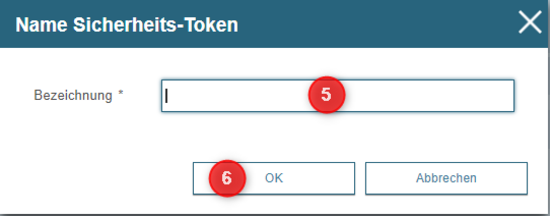
Somit öffnet sich der Dialog mit der Überschrift Sicherheits-Token im beA-System hinzufügen (7), in dem der Sicherheits-Token, mit dem Sie sich angemeldet haben, grau hinterlegt angezeigt wird.
| Hinweis für MacOS: Möglicherweise wird der Dialog nur kurz eingeblendet und anschließend in den Hintergrund versetzt. Zur weiteren Bearbeitung muss dieser dann aktiv in den Vordergrund geholt werden. |
Hier besteht nun die Möglichkeit, das neue Software-Zertifikat zur Nutzung in den Zertifikatsspeicher zu importieren.
In diesem Dialog klicken Sie bitte
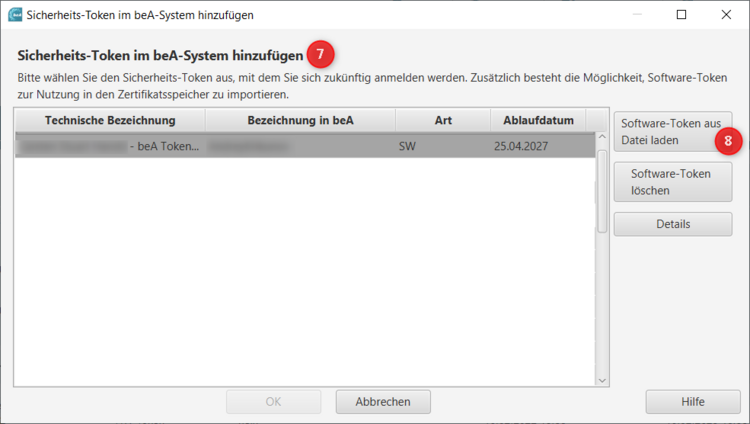
Es öffnet sich eine PIN-Eingabe-Aufforderung (9), in der die Eingabe der PIN (des Passwortes) erforderlich wird, die (das) zum Download des Zertifikates im Kundenportal der Zertifizierungsstelle der Bundesnotarkammer vergeben wurde. Nach Eingabe der PIN wird die Schaltfläche "OK" aktiv.
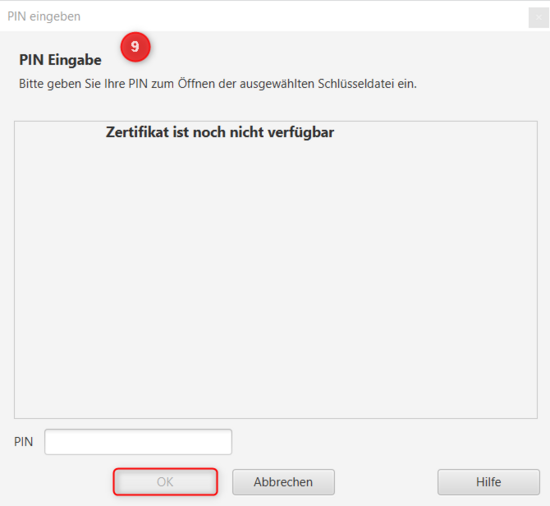
Nach Eingabe und Bestätigung der PIN (= Passwort, das beim Herunterladen des Softwarezertifikates aus dem Kundenportal der Zertifizierungsstelle der Bundesnotarkammer vergeben wurde) werden die Zertifikatsdetails (10) angezeigt und Sie werden gebeten, eine neue PIN (11) zum Speichern des neuen Software-Token im Zertifikatsspeicher einzugeben. Nach Vergabe und Wiederholung der PIN wird auch hier die Schaltfläche OK für die Bestätigung aktiv.
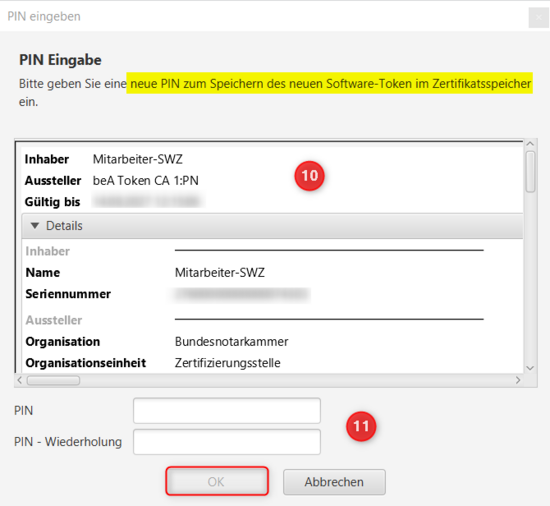
Der so importierte Sicherheits-Token wird somit im Dialog Sicherheits-Token im beA-System hinzufügen auswählbar angezeigt.
Danach erscheint die Meldung, welche den erfolgreichen Sicherheits-Token-Import bestätigt und auf die notwendige Freischaltung nach Anmeldung mit einer Karte hinweist.
Sind alle Freischaltungen für neu hinterlegte Sicherheits-Token erfolgt, ggf. auch durch andere Postfachbesitzer, so können Sie den bisherigen Sicherheits-Token aus der Übersicht entfernen oder übergangsweise noch als Ersatz-Token verwenden.
Spätestens nach Ende der Gültigkeit des Sicherheits-Tokens kann dieser zur Anmeldung nicht mehr verwendet werden.
Soll der Sicherheits-Token aus beA entfernt werden, dann können Sie dies nach Anmeldung mit dem neuen Sicherheits-Token nach Wechsel in den Bereich Einstellungen in der Profilverwaltung wie folgt durchführen:
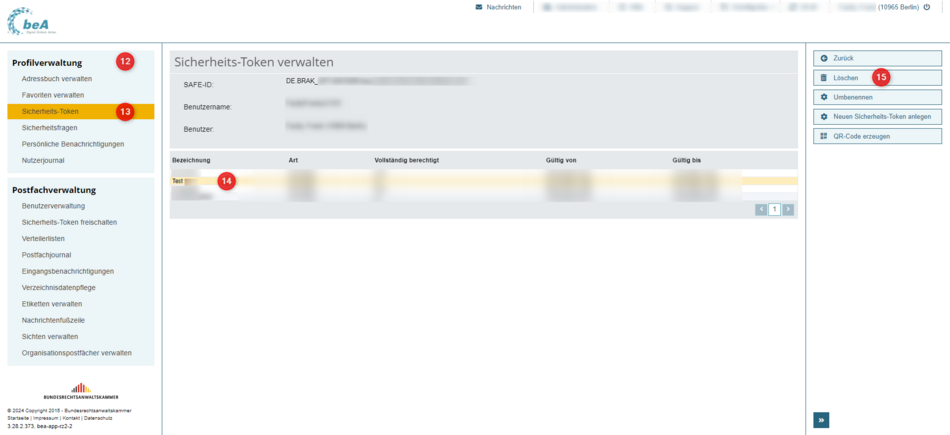
Abschließend erhalten Sie die Möglichkeit, die Löschung zu bestätigen oder bei Unsicherheit doch noch abzubrechen.
Wurde das bisher verwendete Software-Zertifikat von mehreren PCs aus oder über weitere Benutzerkonten am selben Gerät genutzt, ist es dort ebenfalls erforderlich, das neue Zertifikat in den lokalen Speicher zu importieren. Melden Sie sich dafür bitte am anderen PC bzw. über das abweichende Benutzerkonto am selben PC an und öffnen die Startseite der beA-Webanwendung. Die beA Client Security muss auch hier gestartet sein, so können Sie unten rechts die Funktion Zertifikate verwalten wählen. Im nun geöffneten Dialog wählen Sie bitte + Neues Software-Zertifikat hinzufügen und navigieren erneut zum Speicherort des neues Software-Zertifikates und wiederholen die oben beschriebenen Schritte 9 - 11.
Über die Startseite der beA-Webanwendung und dort unten rechts die Funktion Zertifikate verwalten ist es bei gestarteter beA Client Security ebenfalls möglich, nicht mehr genutzte Software-Zertifikate aus der Auswahl zu entfernen. Markieren Sie dafür bitte in diesem Dialog das jeweilige Software-Zertifikat, klicken am Anfang der Zeile auf das zugehörige Papierkorb-Symbol (sichtbar, sobald die Maus über die Zeile gehalten wird) und bestätigen die Löschung in der abschließenden Rückfrage.
Der neu importierte Sicherheits-Token muss nun noch freigeschaltet werden. Eine Freischaltung kann mit einer bereits berechtigten beA-Mitarbeitendenkarte, soweit diese noch gültig ist, erfolgen. Ein Software-Zertifikat ist hierzu aus Sicherheitsgründen nicht ausreichend.
Steht eine beA-Karte Mitarbeiter zusammen mit der erforderlichen Berechtigung nicht zur Verfügung, kann die Freischaltung des neuen Sicherheits-Token ausschließlich vom jeweiligen Postfachinhaber selbst erfolgen. Eine entsprechende Anleitung für Postfachinhaber finden Sie unter: Freischaltung des neuen Sicherheits-Token durch den Postfachinhaber