Suchnummer: 6059
Sofern Sie Unterstützung unter Verwendung der Fernwartung wünschen, nutzen wir für den Remote-Support die Software der TeamViewer GmbH (TeamViewer Core).
TeamViewer kann durch die Supportmitarbeitenden eingesetzt werden, um bei der Lösung einer Supportanfrage zu unterstützen. TeamViewer ist eine Software, mit deren Hilfe Ihre aktuelle Bildschirmansicht mit den Supportmitarbeitenden geteilt werden kann. In vielen Fällen ist damit eine schnellere Lösung der bestehenden Fragestellung möglich. Der Zugriff auf Ihren Rechner ist ausschließlich auf die Zeit des Supportanrufs beschränkt. Der Zugriff kann durch Sie jederzeit beendet werden.
Auf dem Betriebssystem MacOS sind Vorbereitungen zur Freigabe der Nutzung des TeamViewers erforderlich, damit unsere Supportmitarbeitenden Ihren Bildschirm sehen und bedienen können. Die Schritte zur Freigabe des TeamViewers mit Ihrem Mac-PC werden Ihnen nachfolgend beschrieben.
Zunächst benötigen Sie den TeamViewer auf Ihrem PC, das heißt das Programm muss heruntergeladen werden. Sie finden die Downloadmöglichkeit des TeamViewers im Serviceportal des beA-Anwendersupportes oben rechts über die Schaltfläche „Fernwartung“.
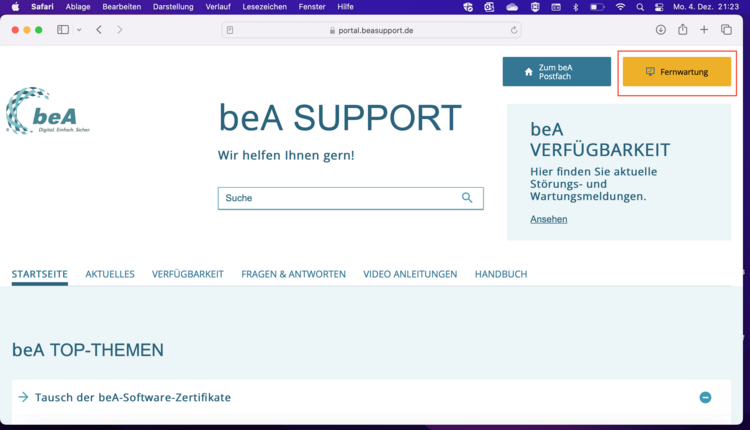
Daraufhin öffnet sich eine neue Seite, auf welcher Sie die Schaltfläche "Jetzt TeamViewer herunterladen" auswählen können, um den Download zu starten.
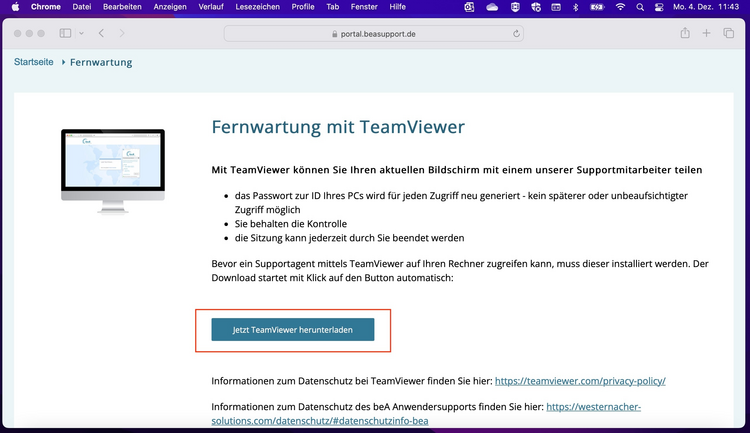
Da es sich hierbei um einen Download aus dem Internet handelt, muss der Download aus Sicherheitsgründen möglicherweise zunächst erlaubt werden.
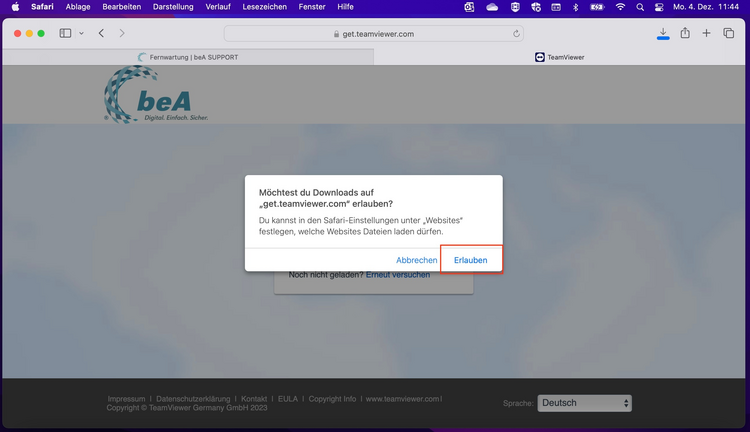
Das Programm wird nun auf Ihren Mac heruntergeladen. Bei Nutzung des Browsers „Safari“, sehen Sie im oberen Teil rechts den Downloadfortschritt in einer blauen Leiste. Bei der Nutzung anderer Browser kann sich eine solche Anzeige bspw. auch am unteren Bildschirmrand befinden.
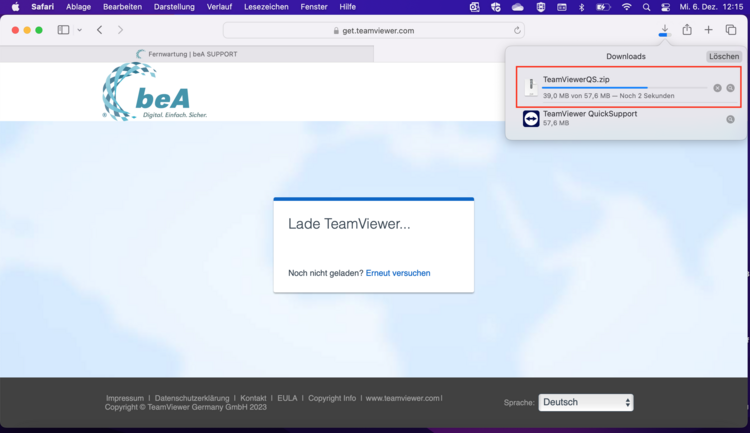
Nachdem der Download abgeschlossen ist, können Sie die Datei öffnen, indem Sie einmalig die heruntergeladene Datei mit dem Namen "TeamViewer QuickSupport" auswählen.
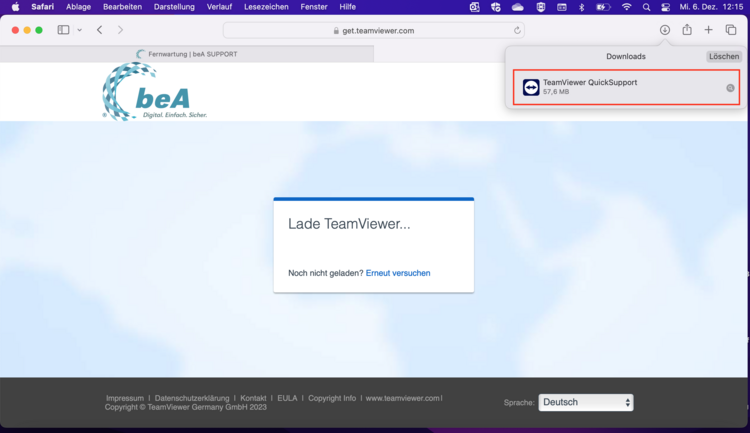
Auch hier muss gegebenenfalls zunächst bestätigt werden, dass die aus dem Internet geladene Datei tatsächlich geöffnet werden soll.
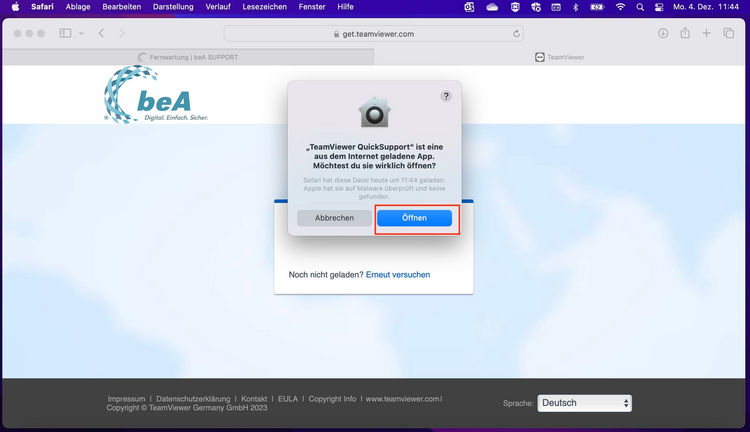
Alternativ können Sie das heruntergeladene Programm im Finder unter „Downloads“ finden und dort auswählen und öffnen.
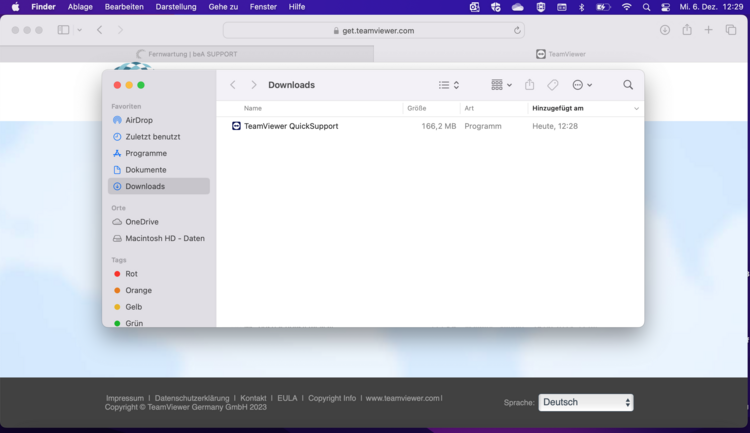
Nachdem Sie die Datei geöffnet haben, werden Sie zunächst in einem Fenster dazu aufgefordert, die Bedingungen der EULA und des AVV zu akzeptieren und haben die Möglichkeit diese zu lesen. Die Funktionen des TeamViewer sind nur verfügbar, wenn Sie diese Bedingungen akzeptieren. Setzen Sie dazu in der entsprechenden Zeile ein Häkchen und bestätigen über die Schaltfläche "Fortsetzen", um den TeamViewer zu starten.
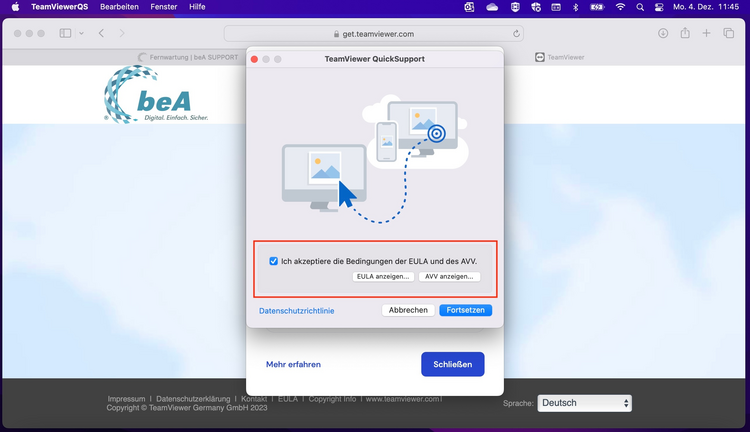
Bevor Sie den TeamViewer nutzen können, müssen bei einem Mac nun explizit die Berechtigungen für den TeamViewer erteilt werden, damit unsere Supportmitarbeitenden Ihren Bildschirm sehen und steuern können. Es öffnet sich daher automatisch ein Fenster, in welchem Sie die Einstellungen für den TeamViewer auf Ihrem PC konfigurieren können. Dazu gehört zum einen die Erlaubnis der Übertragung des Bildschirms und die Steuerung Ihrer Maus und Tastatur zum anderen. Dies setzt eine Konfiguration der Bildschirmaufnahme sowie der Bedienungshilfen voraus. Wählen Sie nun zunächst die Zeile "Bildschirmaufnahme konfigurieren" aus.
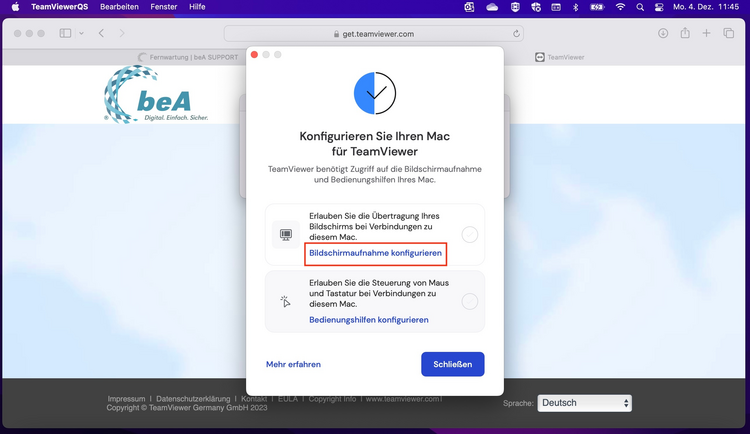
Nach dieser Auswahl öffnen sich die Systemeinstellungen Ihres Mac's im Bereich Sicherheit & Datenschutz. Um hier die entsprechenden Berechtigungen für den TeamViewer zu erteilen, muss der Dialog zunächst entsperrt werden, indem unten links das goldene Schloss angeklickt wird.
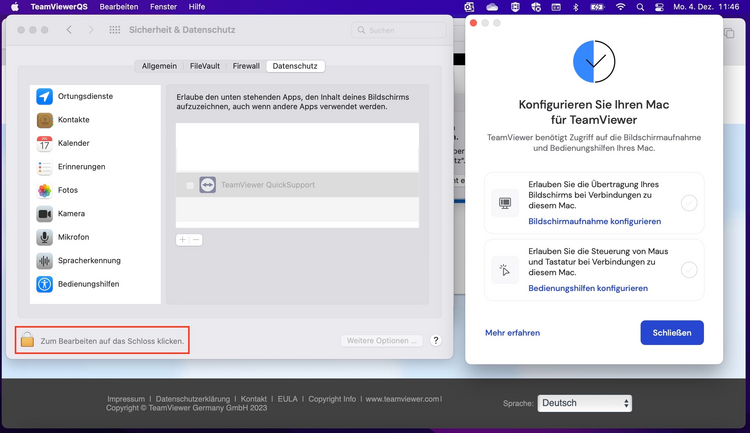
Um die Änderungen vornehmen zu können, ist es gegebenenfalls erforderlich, das Passwort Ihres PC's einzugeben. Dabei handelt es sich um dasjenige Passwort, welches Sie auch zur Anmeldung an Ihrem Mac verwenden. Daraufhin können Sie den Schutz der Systemeinstellungen aufheben und nun Änderungen vornehmen.
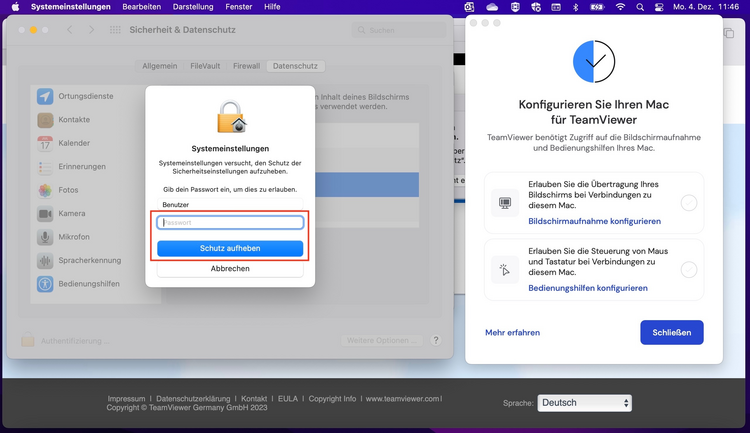
Nun können Sie vor dem TeamViewer QuickSupport ein Häkchen setzen. Somit ist die Übertragung Ihres Bildschirms über den TeamViewer möglich. Im rechten Fenster zur Konfiguration Ihres Mac's wird nun ebenfalls ein Häkchen im ersten Kästchen angezeigt.
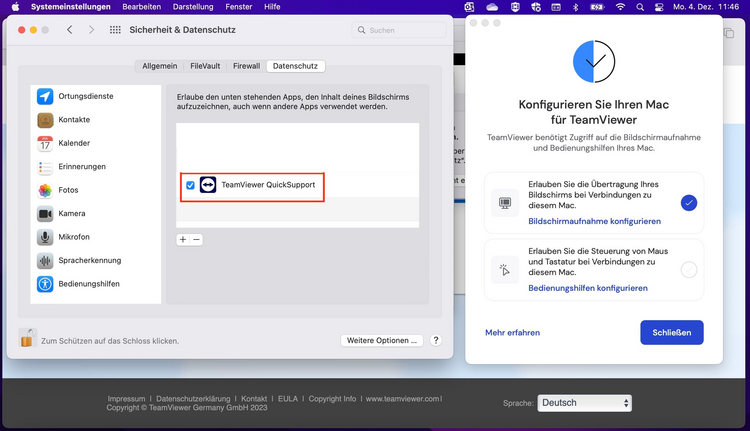
Weiterhin ist es erforderlich die Bedienungshilfen für den TeamViewer freizugeben, wenn Sie den Supportmitarbeitenden für eine TeamViewer-Session ermöglichen möchten, Ihre Maus zu bedienen. Die Einstellungen zur Bedienungshilfe finden sich im selben Dialog der Systemeinstellungen im Bereich Sicherheit & Datenschutz. In der linken Spalte ist ganz unten die Zeile "Bedienungshilfen" mit einem blauen Symbol zu finden.
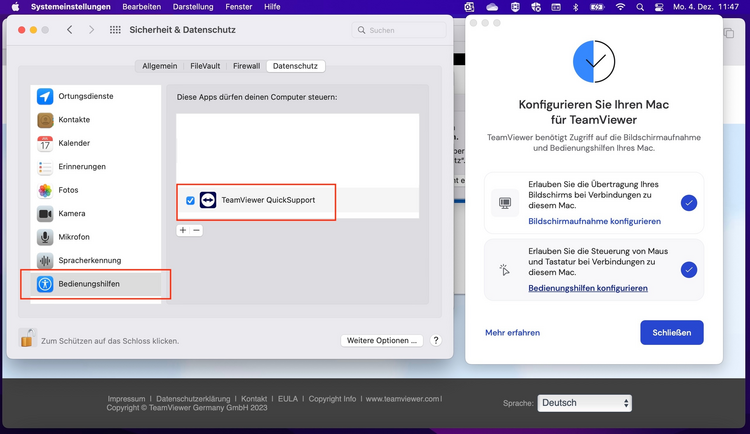
Setzen Sie nun auch im Bereich "Bedienungshilfen" ein Häkchen vor dem TeamViewer QuickSupport. Nun sind alle erforderlichen Berechtigungen vergeben und Sie können das Fenster zu den Systemeinstellungen schließen. Im Dialog zur Konfiguration Ihres Mac's für TeamViewer sehen Sie somit auch im zweiten Kästchen ein Häkchen, auch dieses Fenster können Sie nun schließen.
Die Einrichtung des TeamViewers wurde nun fertiggestellt. Während des Telefonats mit dem beA-Anwendersupport werden Sie von unseren Supportmitarbeitenden nach Ihrer ID und anschließend nach dem „Passwort“ gefragt. Geben Sie beides bitte nach Aufforderung an. Anschließend besteht entsprechend Ihrer Einstellungen Zugriff auf Ihren Bildschirm, was den Supportmitarbeitenden ermöglicht, sich Ihr Anliegen genauer anzusehen und Sie per Fernwartung zu unterstützen.
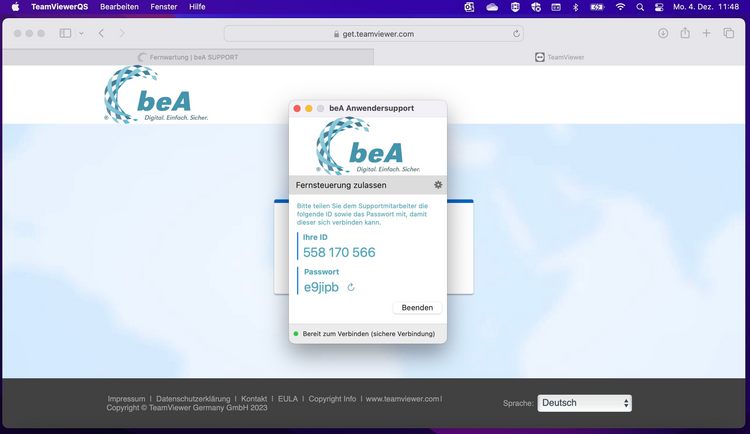
Die genannten Einstellungen müssen Sie in der Regel nur einmalig vornehmen. Sollten Sie den TeamViewer später erneut nutzen wollen, sind die entsprechenden Berechtigungen bereits vergeben, sodass Sie den TeamViewer ohne Weiteres nutzen können. Bei einer späteren erneuten Nutzung des TeamViewers wird ein neues Passwort generiert, welches Sie dann für die neue Sitzung an die Supportmitarbeitenden weitergeben können.