Suchnummer: 6210
Unter Windows führt die beA Client-Security das Programm certutil.exe aus, um das Zertifikat in den globalen Zertifikats-Speicher des Benutzer zu schreiben. Ist der Windows-Benutzer aufgrund von Gruppen-Richtlinien auf dem Computer so sehr eingeschränkt, dass der Benutzer nicht in den globalen Zertifikats-Store schreiben kann, so kommt es zu einer Fehlermeldung mit folgendem Inhalt:
Die beA Client Security konnte Ihr individuelles SSL-Zertifikat nicht in den lokalen Zertifikatsspeicher übertragen.
Beim Aufruf des Befehls
'cmd.exe /c certutil.exe -addstore -user -f Root C:\Users\'Benutzername'\.beaCache\bealocalhost.cer"'
ist ein Fehler aufgetreten.
Bitte wenden Sie sich an Ihren Systemadministrator.
Bitte geben Sie dem Windows-Benutzer die notwendigen Rechte, damit dieser in den Zertifikatsspeicher schreiben kann. Alternativ folgen Sie bitte der folgenden Anleitung, um das benötigte SSL-Zertifikat manuell zu hinterlegen. Bei Bedarf wenden Sie sich bitte mit diesen Hinweisen an Ihren Systemadministrator.
1. Starten Sie die beA Client Security. Nach dem Start erhalten Sie folgende Meldung:
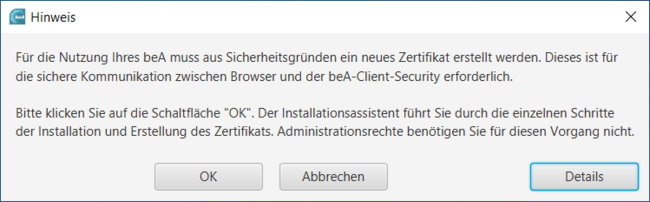
2. Diese bestätigen Sie bitte über die Schaltfläche OK und lassen die daraufhin erscheinende Meldung zur erfolgreichen Erstellung des Zertifikates zunächst unbeachtet (bitte noch nicht bestätigen). Öffnen Sie parallel bitte den Ordner mit dem Namen .beaCache. Diesen finden Sie unter:
„(C:)“ → Benutzer → [Benutzername] → .beaCache. Darin enthalten sind drei Dateien.
Verschieben oder kopieren Sie die Datei „bealocalhost“ (beispielsweise auf den Desktop) und bestätigen die Meldung zur erfolgreichen Erstellung des Zertifikates nun mit OK.
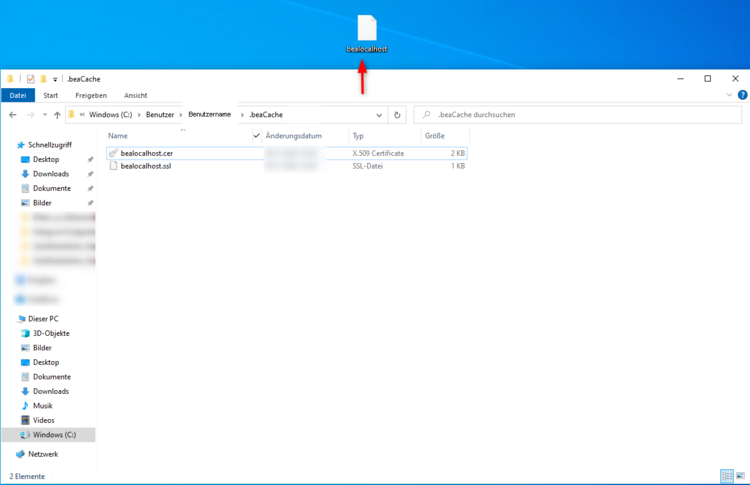
3. Dadurch wird eine weitere Meldung erzeugt, die darauf hinweist, dass das neu erzeugte Zertifikat als vertrauenswürdiges Stammzertifikat in Ihrem Browser hinterlegt und bei der Hinterlegung auftretende Hinweise bestätigt werden müssen. Wählen Sie bitte die Schaltfläche „OK“ aus.
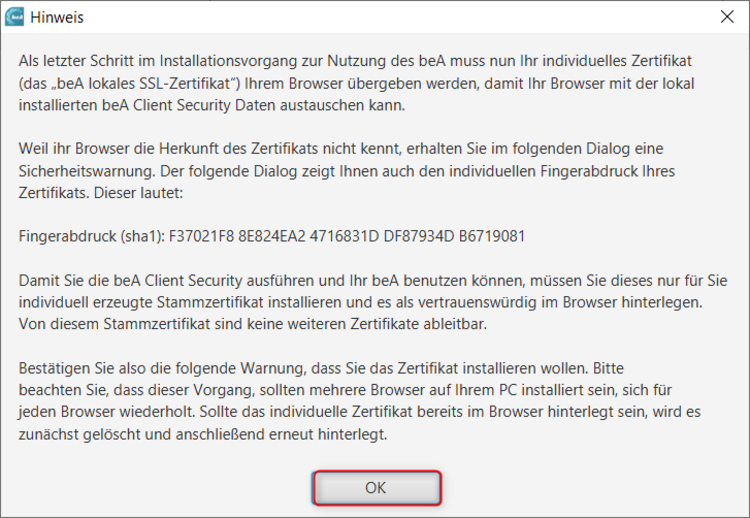
4. Erscheint die eingangs erwähnte Fehlermeldung, bestätigen Sie diese nun ebenfalls mit OK und kopieren/verschieben Sie die zuvor abgelegte Datei "bealocalhost" zurück in den Ordner .beacache.
5. Öffnen Sie nun die Microsoft Management Console (MMC).
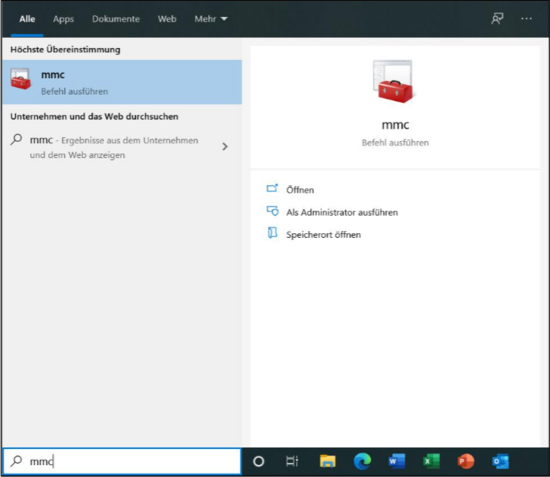
6. Wählen Sie hierin im Reiter Datei die Funktion Snap-In hinzufügen/entfernen.
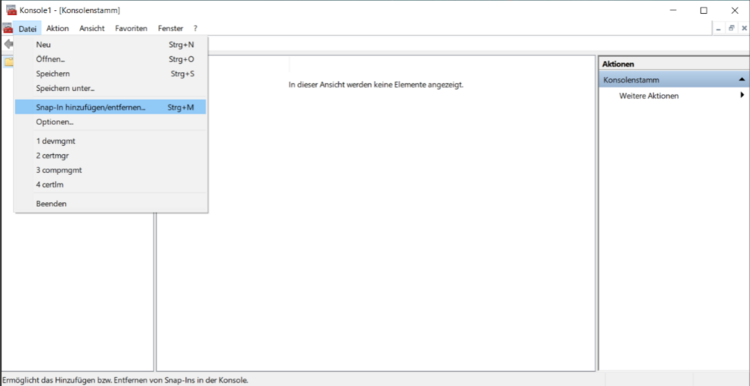
7. Im so geöffneten neuen Fenster scrollen Sie in der linken Auswahl nach unten bis zum Punkt Zertifikate und klicken auf die Schaltfläche Hinzufügen >.
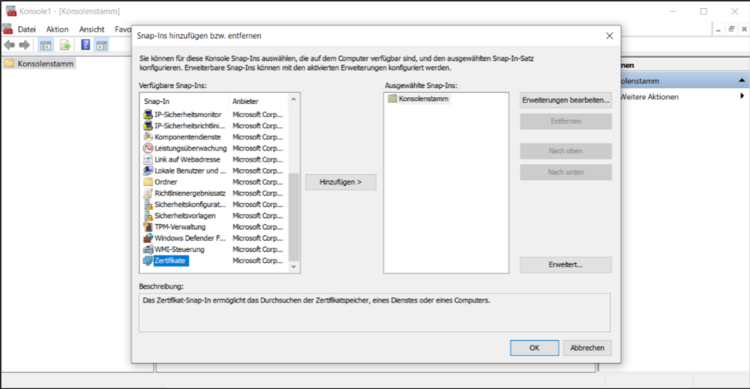
8. Markieren Sie im folgenden Dialog die Auswahl Computerkonto und klicken auf Weiter>.
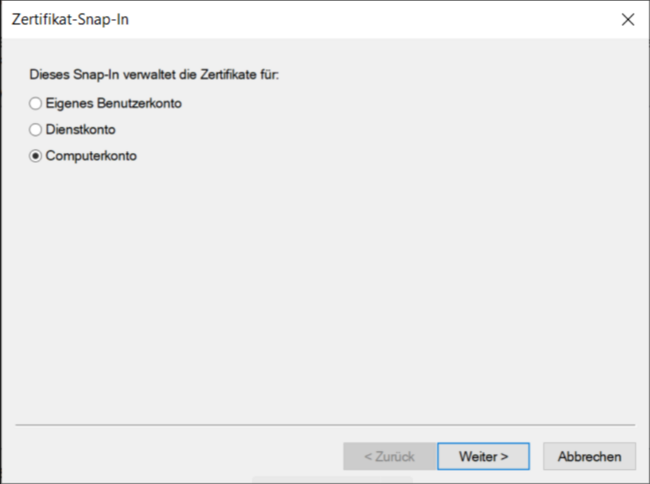
9. Die im so geöffneten Dialog angezeigte Vorauswahl kann übernommen und mit "Fertig stellen" bestätigt werden.
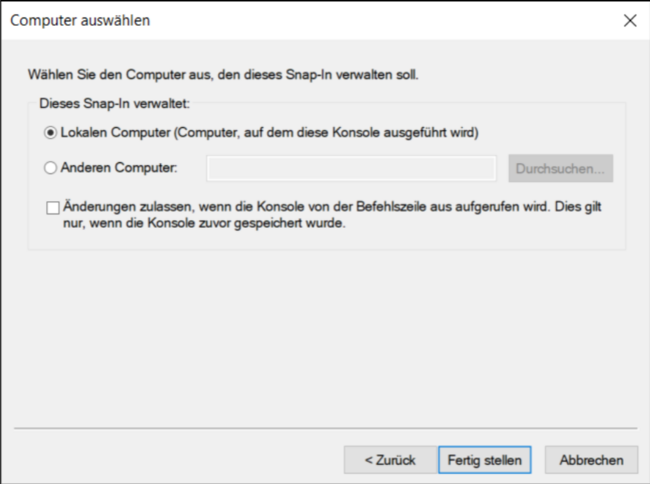
10. Ihnen wird nun wieder das ursprüngliche Fenster zum Hinzufügen bzw. Entfernen von Snap-Ins angezeigt. Dort bestätigen Sie die durchgeführte Aktion bitte mit OK.
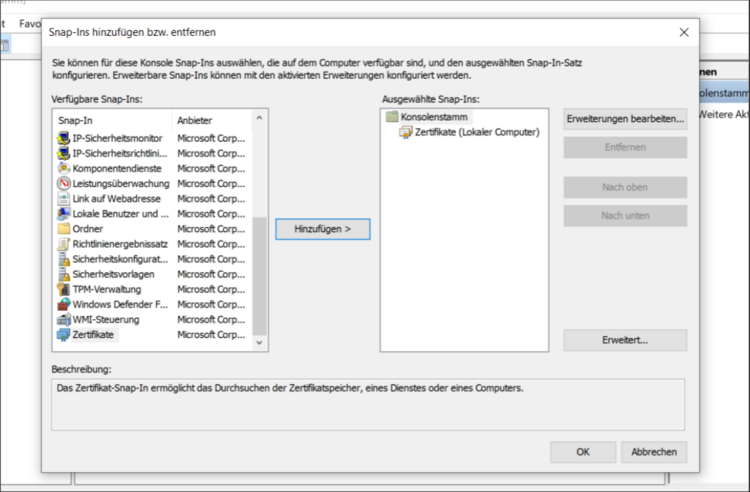
11. Zurück in der Konsole klicken Sie bitte auf das kleine Dreieck in der Übersicht vor Zertifikate (Lokaler Computer), um das verfügbare Menü zu erweitern.
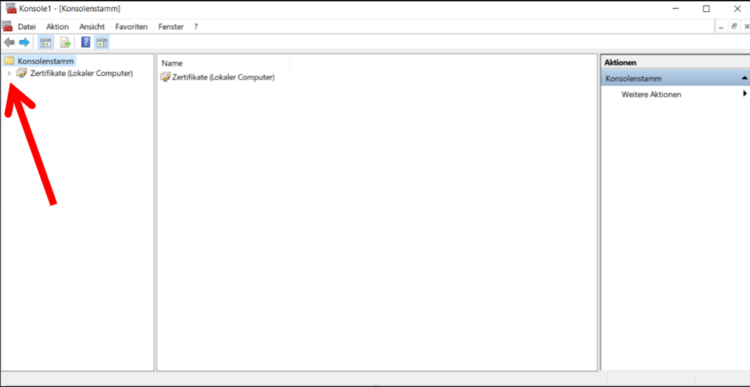
12. Im ausgeklappten Menü klicken Sie ebenfalls auf das Dreieck vor Vertrauenswürdige Stammzertifikate. Den darunter nun angezeigten Unterordner Zertifikate klicken Sie bitte mit der rechten Maustaste an und wählen im Kontextmenü Alle Aufgaben → Importieren... aus.
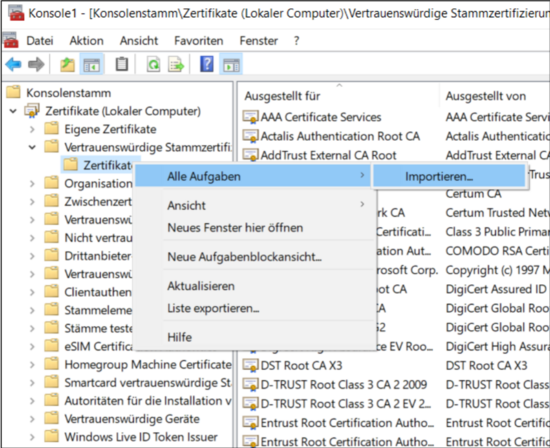
13. Es startet der Zertifikatimport-Assistent. Um fortzufahren, bestätigen Sie bitte mit "Weiter".
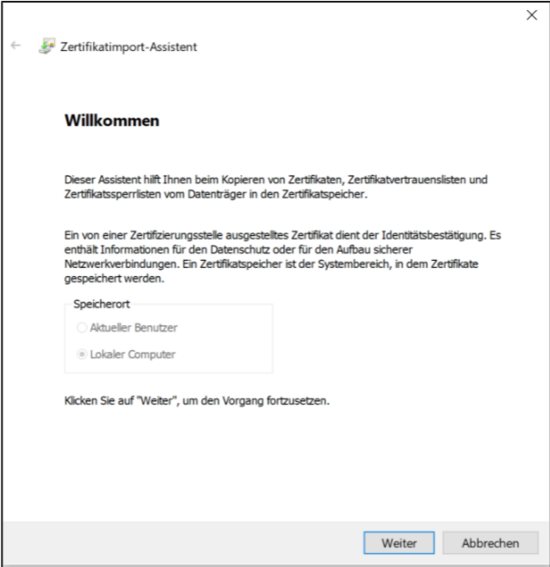
14. Wählen Sie im nächsten Fenster Durchsuchen... aus, um über den Explorer zum Ordner .beaCache (C: → Benutzer → Benutzername → .beaCache) zu navigieren.
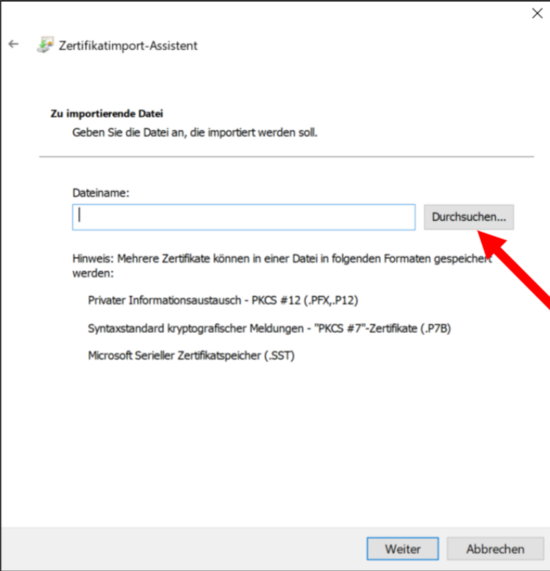
15. Darin markieren Sie nun das bealocalhost.cer und bestätigen Ihre Auswahl über Öffnen.
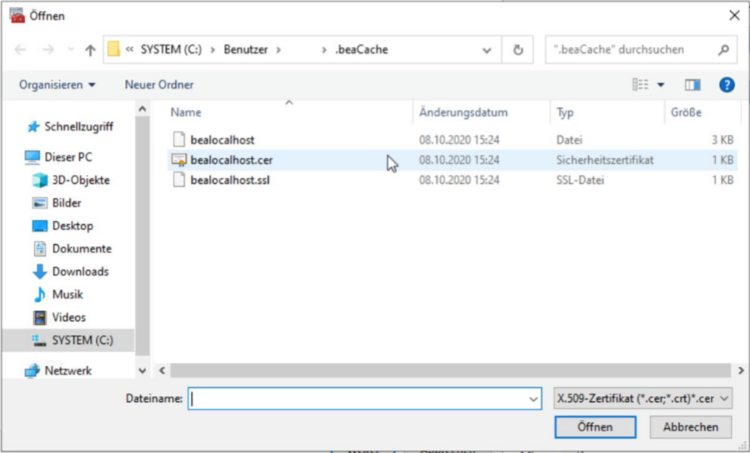
16. Die folgenden Schritte des Zertifikatimport-Assistenten bestätigen Sie mit Weiter und abschließend mit Fertig stellen. Die Microsoft Management Console können Sie somit schließen und werden daraufhin gefragt, ob sie die Konsoleneinstellungen speichern möchten. Das separate Speichern der Konsoleneinstellungen ist nicht erforderlich.
Im Anschluss startet die beA Client-Security. Sie können sich nun an Ihrem beA anmelden.
Hinweis: Sollten mehrere Nutzer auf einem Rechner (bzw. Terminalserver) mit beA arbeiten, kopieren Sie bitte im Anschluss die drei bealocalhost-Dateien aus dem Verzeichnis %userprofile%\.beacache des aktuellen Nutzers in das entsprechende Verzeichnis der anderen Nutzer.